Windows11の「拡張子」や、「隠しファイル」は、データーや、システムの安全を保つために、基本的に隠されています。
取り扱いには、十分注意する必要があります。
Windows 11, version22H2 OSビルド22621.3447
拡張子
ファイルの拡張子は、ファイルの種類を識別するために使用されます。例えば、「.png 」は画像ファイル、「.txt」はテキストファイル、「.mp3」は音楽ファイルを示します。標準仕様では、拡張子はファイル名の後に表示されますが、Windows 11ではデフォルトで隠されています。
また、拡張子を変更することはできますが、通常は専門的な理由がない限り変更しないことをお勧めします。

拡張子を変更する場合は、ファイル名の末尾にある「ドット(.)」に続く文字列を変更しますが、ファイルが開かなくなる可能性があるため、拡張子は変更しなようにしましょう。
拡張子を表示
標準の仕様では、拡張子が隠されていることが多いですが、これは簡単に変更できます。
1.エクスプローラーを開きます。
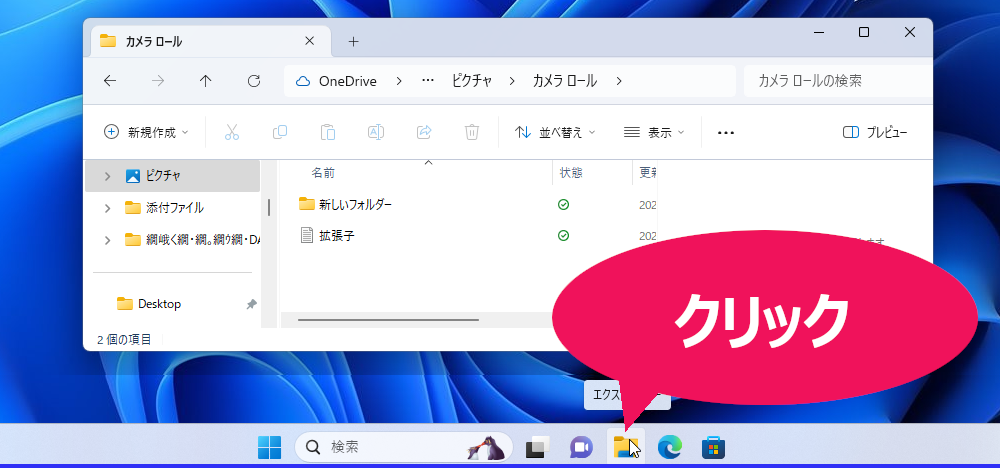
2.「表示」をクリックします。

3.「表示 」メニューをポイント(マウスを重ねる)します。
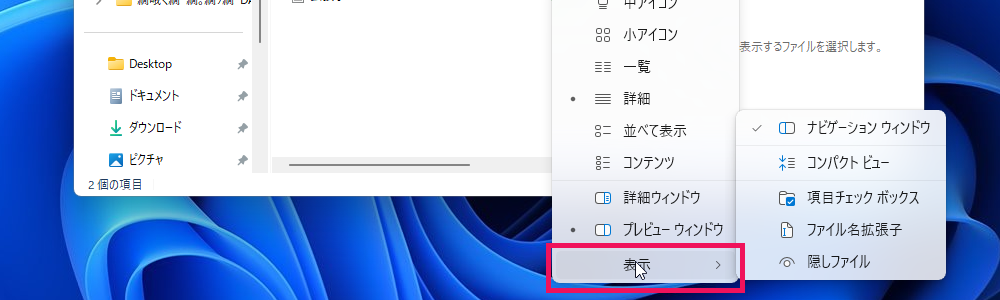
4.「ファイル名拡張子」をクリックします。
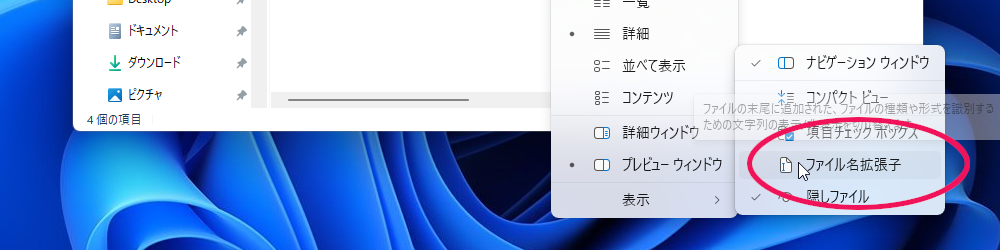
5.拡張子が表示されます。
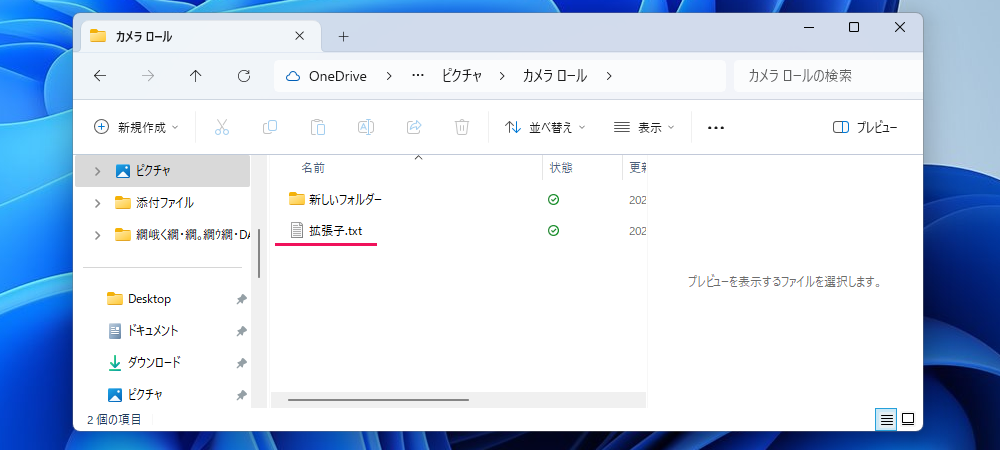
まとめ
Windows 11の拡張子は、ファイルの種類を識別するための便利な機能です。拡張子を表示することで、ファイル管理がより簡単になり、どのファイルがどのアプリケーションで開かれるべきかを一目で理解できます。しかし、拡張子の変更は慎重に行う必要があります。ファイルの種類を正確に把握し、必要な場合にのみ変更を行いましょう。
隠しファイル(フォルダ)
Windows 11では、システムの安定性やセキュリティを保つために、多くのファイルが標準状態では隠されています。これらの隠しファイルは、通常の操作中には見えないようになっており、意図しない変更を防ぐために重要な役割を果たしています。
隠しファイル
隠しファイルとは、その名の通り、エクスプローラー上で通常は表示されないファイルやフォルダのことです。これにはシステムファイルやアプリケーションの設定ファイルなどが含まれ、ユーザーが誤って変更や削除を行わないように隠されています。
隠しファイルを表示する
Windows 11で隠しファイルを表示するには、いくつかの方法がありますが、最も簡単な方法は以下の通りです。
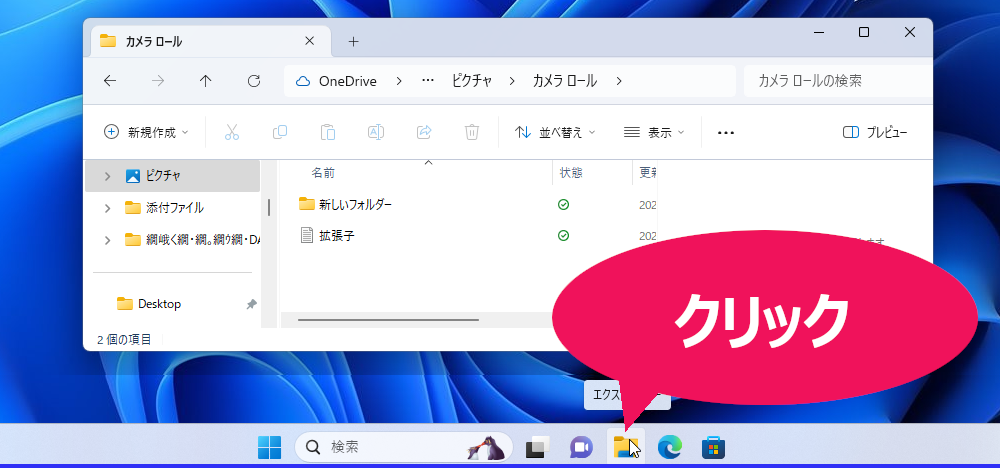
1.「表示」をクリックします。

2.「表示 」メニューをポイント(マウスを重ねる)します。
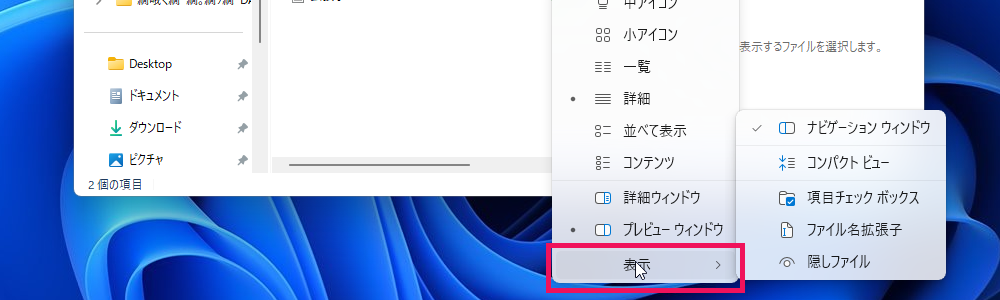
3.「隠しファイル」をクリックします。
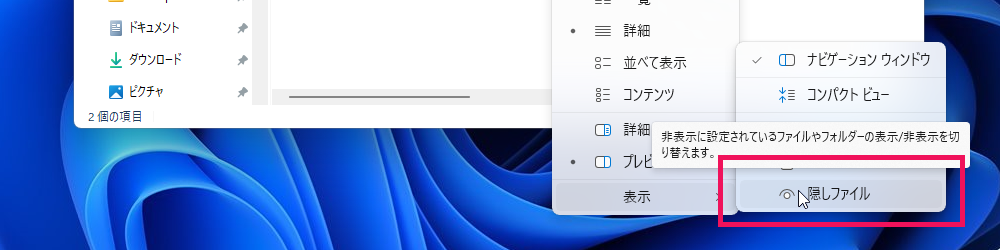
4.「隠しファイル」や「隠しフォルダ」が表示されます。


隠しファイルやフォルダがエクスプローラー上で表示されるようになります。ただし、これらのファイルは半透明のアイコンで表示され、通常のファイルと区別がつくようになっています。
隠しファイルを再び隠す
隠しファイルを元に戻すには、同じ手順で「隠し項目」のチェックを外すだけです。これにより、隠しファイルやフォルダは再び見えなくなります。
まとめ
隠しファイルはシステムにとって重要なため、表示させたからといって無闇に編集や削除を行うべきではありません。特にシステムファイルを変更すると、OSが正常に動作しなくなる可能性があるため、注意が必要です。
システムの安全を守るためには、これらのファイルを正しく扱うことが重要です。もし、隠しファイルの操作が必要な場合は、十分な知識を持った上で慎重に行ってください。

