Windows 11のスタートメニューは、Windows 10に比べてシンプルになりました。スタートメニューを開くには、タスクバーの中央または左端で、スタートアイコンを選択するか、キーボードのWindowsロゴキーを押すことで表示できます。スタートメニューには、ピン留め済みのアプリや最近使ったアプリやファイルが表示されます。また、右上のアイコン「すべてのアプリ」をクリックすると、すべてのアプリや設定や電源ボタンなどにアクセスできます。
Windows 11, version22H2 OSビルド22621.3155
スタートボタン
Windows 11のスタートボタンは、スタートメニューを開くためのボタンです。スタートボタンをクリックすると、ピン留め済みのアプリや最近使ったアプリやファイルやすべてのアプリなどにアクセスできます。
スタートメニューの表示
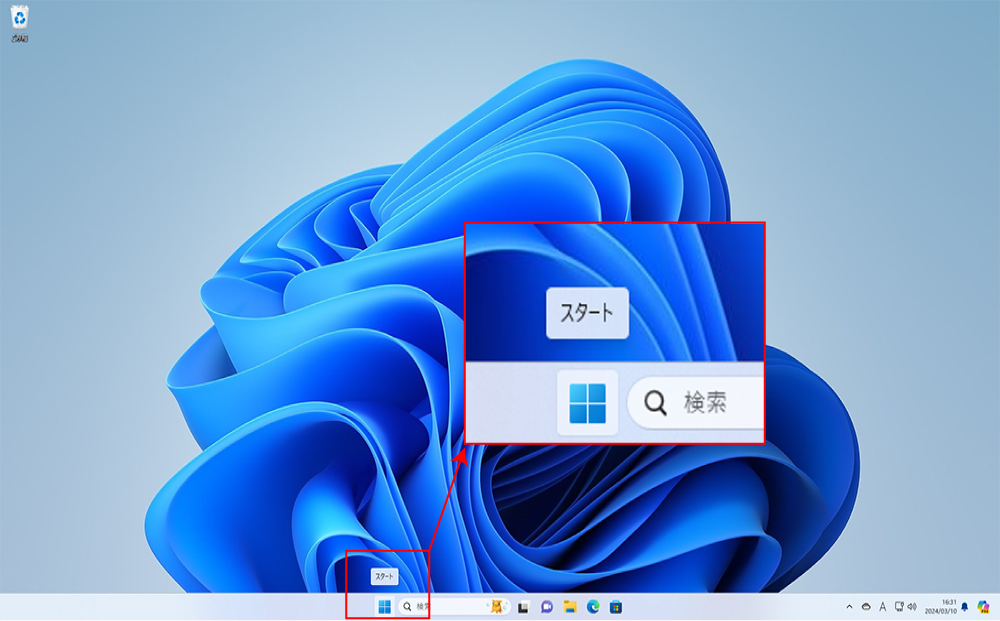
タスクバーの中央下の[スタート]ボタンをクリックする事で表示できます。
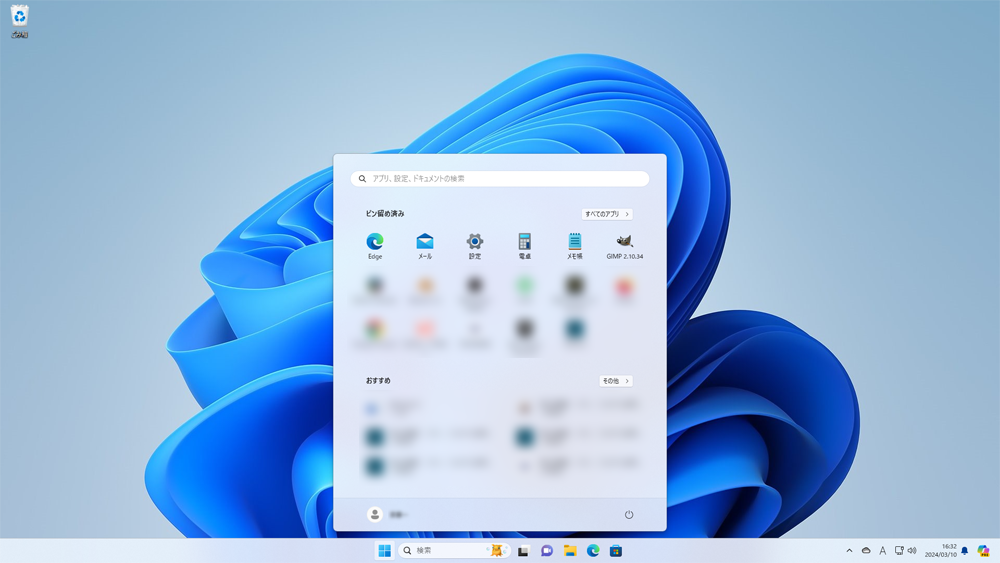
スタートメニューの画面構成
スタートメニューは、以下の領域で構成されています。
- 検索ボックス
- すべてのアプリ
- ピン留めされたアプリ一覧
- その他
- おすすめ
- [電源]ボタン
検索ボックス
Windows 11のスタートメニューにある検索ボックスは、ユーザーがアプリ、ファイル、設定、ヘルプなどを簡単に見つけるのに役立ちます。また、時差変換、事実検索、トレンド検索、ウェブサイトへの高速アクセスなど、ウェブの力を引き出すためのクイックアクセスを提供します。
すべてのアプリ
Windows 11のスタートメニューにある「すべてのアプリ」は、インストールされたすべてのアプリケーションを一覧表示する機能です。デフォルトでは、スタートメニューはピン留めされたアプリ、新しくインストールされたアプリ、最近開いたファイルを表示します。
ピン留め済み
Windows 11のスタートメニューにある「ピン留め済み」は、ユーザーが頻繁にアクセスするアプリケーションをすぐに見つけられるようにするための機能です。このセクションには、PCにインストールされているすべてのアプリの一部が表示されます。
ピン留めされたアプリは、スタートメニューの上部にあるグリッドに配置されます。ユーザーは、特定のアプリをスタートメニューにピン留めしたり、ピン留めを解除したりすることができます。
また、ピン留めされたアプリのバックアップを作成したり、バックアップから復元したりすることも可能です。これにより、ユーザーは自分の好みに合わせてスタートメニューをカスタマイズし、必要なアプリにすぐにアクセスできます。
具体的な手順は以下の通りです
- Windowsキーを押すか、タスクバーのWindowsアイコンをクリックしてスタートメニューを開きます。
- 「すべてのアプリ」をクリックしてアプリ一覧を表示します。
- ピン留めしたいアプリを探し、そのアプリを右クリックして「スタートにピン留め」を選択します。
これらの手順を繰り返すことで、必要なアプリをスタートメニューにピン留めすることができます。
おすすめ
Windows 11のスタートメニューにある「おすすめ」は、ユーザーが最近開いたファイルやインストールしたアプリケーションを表示する機能です。この機能は、ユーザーが最近作業していた内容に素早くアクセスできるようにするためのものです。
[電源]ボタン
Windows 11のスタートメニューにある「電源ボタン」は、以下の機能を提供します
- サインインオプションの表示
ユーザーアカウントの切り替えやサインアウトなどのオプションを提供します。 - スリープ
コンピューターを低電力状態にします。これにより、再起動が速くなり、開いていたアプリケーションやドキュメントがそのまま保持されます。 - シャットダウン
コンピューターの電源を完全に切ります。これにより、すべてのアプリケーションとサービスが終了し、電源を再度入れると、新たなセッションが開始されます。 - 再起動
コンピューターを再起動します。これにより、すべてのアプリケーションとサービスが終了し、システムが再起動されます。
スタートメニューを消す
スタートメニューが表示された状態で[スタート]ボタンを再度クリックすると表示されていたスタートメニューを消す事ができます。


