Windows 11のタスクバーは、アプリケーションの起動や管理、時間の確認等、さまざまな操作を行うためのツールです。
Windows 11のタスクバーは、画面の下部に表示されるバーのことで、ユーザーがコンピューターを操作するための主要なツールです。タスクバーには、開いているウィンドウやアプリケーション、通知エリア、スタートボタンなどが表示されます。これらの機能を使って、ユーザーはアプリケーションの切り替え、新しいアプリケーションの起動、システムの状態の確認などを行うことができます。また、タスクバーはカスタマイズ可能で、ユーザーの好みや作業スタイルに合わせて、表示するアイコンを選んだり、タスクバーの位置を変更したりすることができます。
Windows 11, version22H2 OSビルド22621.3155
タスクバーで出来る事
Windows 11のタスクバーは、以下のような多様な機能を提供しています。
以下のように、Windows 11のタスクバーは多機能であり、ユーザーのニーズに合わせてカスタマイズ可能です。
- アプリのピン留め
タスクバーによく使うアプリをピン留めすることで、すばやくアクセスできます。 - アイコンの位置変更
タスクバーのアイコンの位置を自由に変更できます。 - 色の変更:
タスクバーの色を変更することで、視認性を向上させることができます。 - アイコンの並べ替え
タスクバーのアイコンを並べ替えることで、自分の使いやすいようにカスタマイズできます。 - デスクトップの表示
タスクバーから一瞬でデスクトップを表示することができます。 - 時計と日付の表示・非表示
タスクバーの時計と日付の表示・非表示を切り替えることができます。 - システムトレイの設定変更
システムトレイの設定を変更することができます。 - タスクバーを自動的に隠す
必要に応じてタスクバーを自動で隠すことができます。
これらの機能を活用することで、Windows 11の操作がよりスムーズになります。
アプリケーションをタスクバーにピン留めする
「スタートメニュー」からピン留めする。
1.「スタート」をクリックしてスタートメニューを表示します。
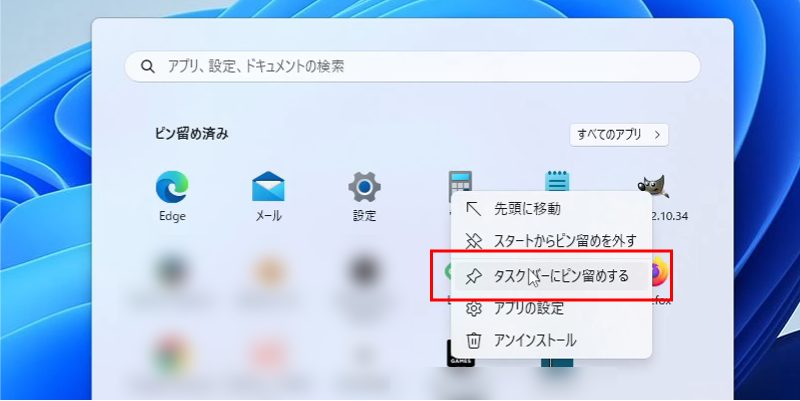
2.追加したいアプリケーションを右クリックします。
3.表示されるリストから、「タスクバーにピン留めする」をクリックします。
4.タスクバーにアプリケーションのアイコンが追加されました。
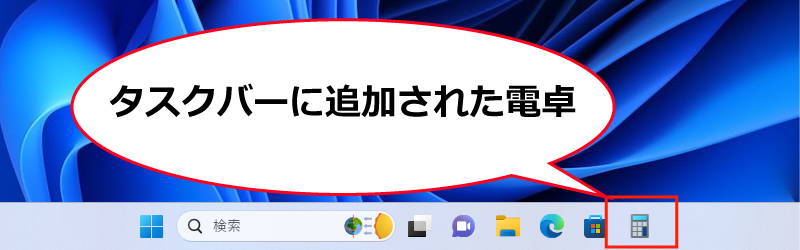
「すべてのアプリ」からピン留めする。
1.「スタート」をクリックしてスタートメニューを表示します。
2.「すべのアプリ」をクリックして一覧を表示させます。

3.追加したいアプリケーションを右クリックします。

4.表示されるショートカットメニューから「詳細」をポイントします。
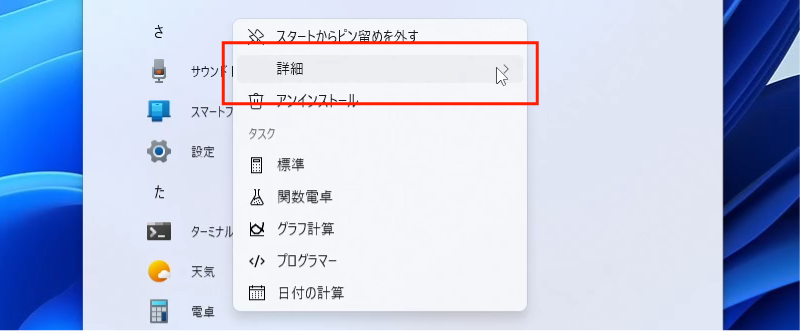
5.表示されるリストから、「タスクバーにピン留めする」をクリックします。
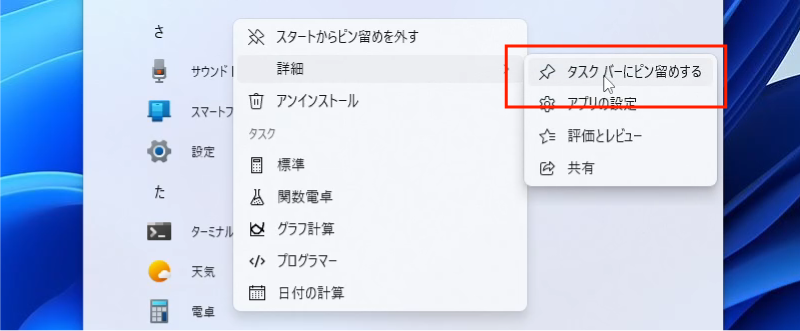
6.タスクバーにアプリケーションのアイコンが追加されました。
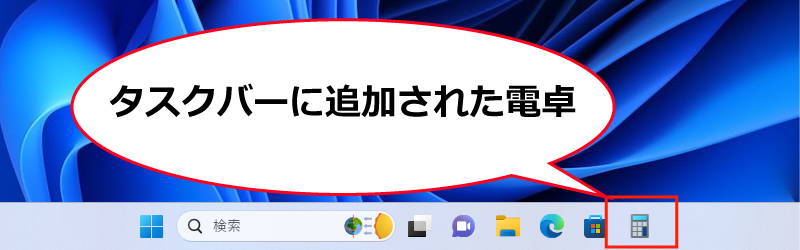

タスクバーからアプリケーションを削除する場合は、アイコンを右クリックして表示されるメニューから「タスクバーからピン留めを外す」をクリックします。


